Create a new image 500x500px with a "transparent" background.
Fill ( Edit > Fill ) the background layer with Black ( Hex #000000 ). On the Color Palette, set the Background color as #3E6CAA and the Foreground color as #76B6F4.
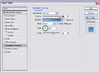 Right-click the background layer on the Layer Palette and choose Blending Options.
Right-click the background layer on the Layer Palette and choose Blending Options.
Apply a Gradient Overlay using the settings shown in the image to the left.
Note: If the colors shown in the Gradient Overlay window are not the blue shown in the screenshot, click on the dropdown in the Gradient Overlay window and choose the first option.
Create a new layer called "CloudBase". Press D to reset the Color Palette.
 Render some Clouds ( Filter > Render > Clouds ). Next, render Difference Clouds ( Filter > Render > Difference Clouds ) three times. Do this by using the top menu to execute the Difference Clouds filter once, then pressing Ctrl-F 2 times to repeat the last filter (in this case Difference Clouds) two times.
Render some Clouds ( Filter > Render > Clouds ). Next, render Difference Clouds ( Filter > Render > Difference Clouds ) three times. Do this by using the top menu to execute the Difference Clouds filter once, then pressing Ctrl-F 2 times to repeat the last filter (in this case Difference Clouds) two times.

 Bring up the Levels Menu ( Ctrl-L or Image > Adjustments > Levels... ). Use around the settings shown in the image to the left.
Bring up the Levels Menu ( Ctrl-L or Image > Adjustments > Levels... ). Use around the settings shown in the image to the left.
Duplicate layer "CloudBase" and rename the new layer "Cloud3D".
![]() Extrude ( Filter > Stylize > Extrude ) layer "Clouds3D" with the settings shown to the right.
Extrude ( Filter > Stylize > Extrude ) layer "Clouds3D" with the settings shown to the right.

 Change the Blending Modes of both layer "Cloud3D" and "CloudBase" to "Screen".
Change the Blending Modes of both layer "Cloud3D" and "CloudBase" to "Screen".
Choose layer "Cloud3D". Apply a Gaussian Blur ( Filter > Blur > Gaussian Blur ) with a power of 1.6.
The clouds are decent at this point but they look a bit flat. To fix this, we must brush on some shadows.
Take the Brush Tool and change its settings to what is shown in the image below.
Make a new layer and name it "Shadows".
 The light will be coming from slightly above. Imagine you are looking up into the sky. The shadows on the clouds are going to be on the bottom of them. just follow the sample if you are confused.
The light will be coming from slightly above. Imagine you are looking up into the sky. The shadows on the clouds are going to be on the bottom of them. just follow the sample if you are confused.
It does not matter at this point if your shadows are sticking out beyond the clouds into the sky.
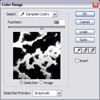 Now, open the Color Range window ( Select > Color Range ). Set the Fuzziness to 118. Click on a part you know has no clouds. Click Ok.
Now, open the Color Range window ( Select > Color Range ). Set the Fuzziness to 118. Click on a part you know has no clouds. Click Ok.
You should have a selection where the sky is and a little bit into the clouds. If you are not already on layer "Shadows" go to it. Press Delete. Change layer "Shadows" opacity to 50%.
 The clouds are starting to look much more realistic. One more step! If you were looking at clouds from below, the clouds would not be that white. You are going to airbrush a showdown that covers the whole cloud except the edges that are above. It is a little confusing so please look at the images.
The clouds are starting to look much more realistic. One more step! If you were looking at clouds from below, the clouds would not be that white. You are going to airbrush a showdown that covers the whole cloud except the edges that are above. It is a little confusing so please look at the images.
 Create a new layer and name it "Shadows 2". Take out the Brush Tool again and start shadowing the cloud. Be careful not to shadow the top of each cloud. Also, don’t brush a place more than once.
Create a new layer and name it "Shadows 2". Take out the Brush Tool again and start shadowing the cloud. Be careful not to shadow the top of each cloud. Also, don’t brush a place more than once.
 Apply a Gaussian Blur ( Filter > Blur > Gaussian Blur ) with a power of 6.5.
Apply a Gaussian Blur ( Filter > Blur > Gaussian Blur ) with a power of 6.5.
You're done! Finito! Terminaste!





No comments:
Post a Comment